起動ディスクの完全バックアップを取る方法
HDDのコピーを取る方法です。やりかたはDVDをコピーする方法と同じでディスクユーティリティを使います。ただし、起動ディスクの入っているHDDをコピーする場合は、インストールメディアかリカバリ領域から起動しないとコピーできません。やり方
OS10.6以下のMacならOSのインストールディスクを入れた状態でシステム終了する。最近のMac▼
キーボードのoptionボタンを押しながら起動し、インストールディスク(OS
▼
ディスクユーティリティを起動する。

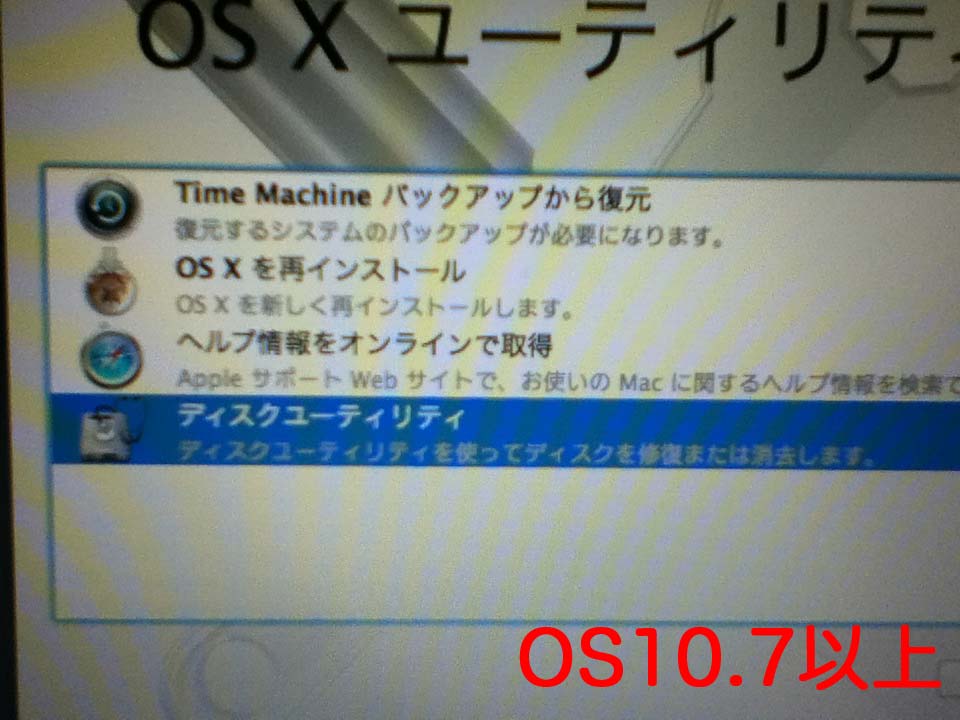
▼
バックアップファイルとして保存する場合は、バックアップするHDDかSSDを選び、「新規イメージ」を押して、名前を付けて保存する。
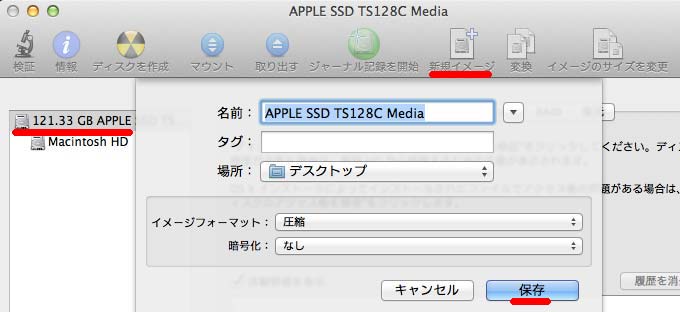
▼
こうして出来たdmgファイルでいつでもHDDやSSDにデータをコピーする事が出来ます。
dmgファイルを開いてマウントしてから、復元タブを選択し、ソースにdmgファイルイメージを選び、復元先にコピーしたいHDDかSSDを選びます。
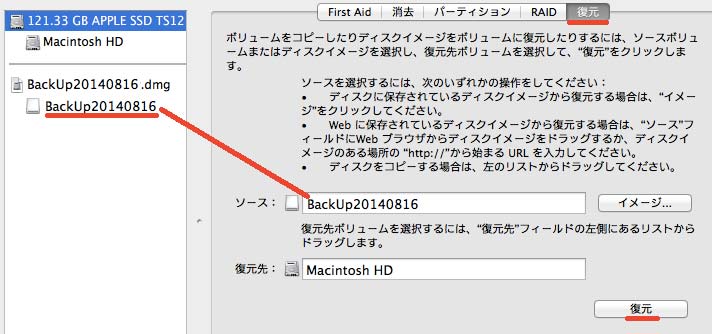
復元先に入っているデータはすべて消去されるので注意して下さい。
復元ボタンを押すとコピーが開始されます。
dmgファイルを作らず、直接HDD同士にコピーする事も出来ます。
注意:起動ディスクをコピーした場合、一部の不可視ファイルが見えるようになります。
2014/8/16